If you have encountered the problem of USB not working and are looking for a practical solution to solve it, this article is for you. Here, we will talk about the causes of USB port not working in Windows 7, 8, 10 and 11 and solutions.
Laptop or computer USB port not working is one of the common problems that can be quite annoying and confuse you. In many cases, users think that the device connected to that port (such as a mouse or keyboard) has a problem. But the issue becomes more disturbing when you get a new device and then you notice that the USB port stops working on different Windows. Fortunately, there are several ways to solve this problem, which we will discuss in detail in this article.
Solve the problem of USB port failure
USB not working can have many reasons; In this section, we describe all the available approaches. Note that the things we describe first are simpler and the further you go, the more useful solutions will be presented.
1. Try the device on a healthy port
First of all, you should test the faulty port. For this, you can test a cable or a device that you are sure is healthy on the same port. It is also possible to test the device that was working before and is now out of order on a healthy port or another computer to make sure of its health. In some cases, your device may actually have a problem; Even when you have just got it and this issue, of course, has nothing to do with USB not working in different versions of Windows.
2. Use the correct and specific port
One of the things that many users really don’t know about is that some ports are designed for a specific purpose such as just charging or just transferring data and naturally they can’t do anything more. These ports usually have a different color or a charging symbol or something similar is engraved on them so that users can notice the difference.

If you did not have such a problem before and now you are facing the problem of USB ports not working, it is better to read the rest of the article.
3. Solve the problem of USB not working by cleaning the dirt
Well, it is better to go for more practical solutions. Many times, issues such as the presence of dirt or dust or even something stuck inside the USB port cause that when connecting different devices or devices, the connection with the computer is not established correctly and the flash memory or other devices do not work. In fact, this seemingly simple issue is the reason why USB does not work in Asus laptops or major brands and computers.
Flashlights are a good tool for finding dirt and grease. By means of a cloud, brush or something similar, you can clean the contamination from the USB port connection points. Just make sure to do this carefully and don’t push anything directly into the port or damage the internal part. If you connect something like a flash memory to the system and you notice that by moving it over a certain port, the flash disconnects and connects, it can be assumed that something inside the port prevents the correct connection.
If this method does not work and you are sure that the USB port of the system has suddenly stopped working, there are still some other ways that you should try.
4. Windows update
It is possible that the USB ports of the system need to be rebooted. Sometimes, an internal or system problem prevents the correct operation. Therefore, many problems can be solved by restarting the system.
On the other hand, the problem of the USB port not working may also be solved by updating Windows. System drivers for USB ports can also become corrupted and need to be updated. Usually, by updating Windows, the system drivers are also completely updated; That’s why it’s worth trying this method.

For this purpose, click on the Settings sign and select the Windows Update option from the Update & Security section and then click on Check for updates. If a new update is available, you will be able to download and install it by selecting Download and install.
5. Using the Windows troubleshooting tool to fix the problem of USB not working
To solve the problem of USB port not working in Windows 10, you can use the Windows troubleshooting tool. Windows Troubleshoot will automatically check the problems in the operating system and if it finds a problem and its solution, it will be able to fix it.
For this purpose, enter the settings and then from the Updates & Security section, click on Troubleshoot and choose Run the troubleshooter by selecting one of the sections:
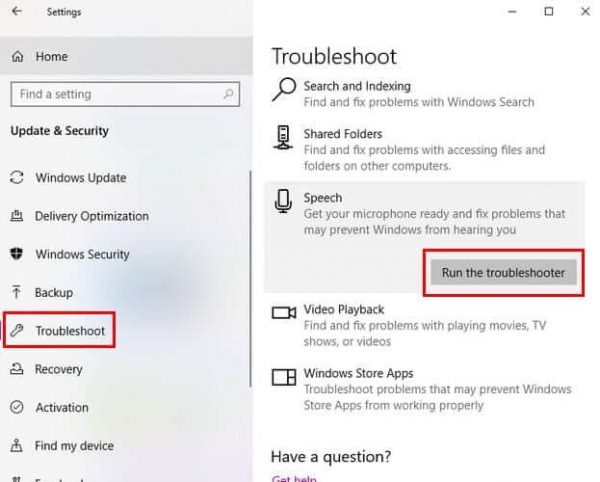
6. Delete the USB drivers
USB ports are controlled by their own drivers and if there is a problem with these drivers, it will cause them to fail. To check this issue and fix the problem of USB not working, right-click on the start menu and select Device Manager.
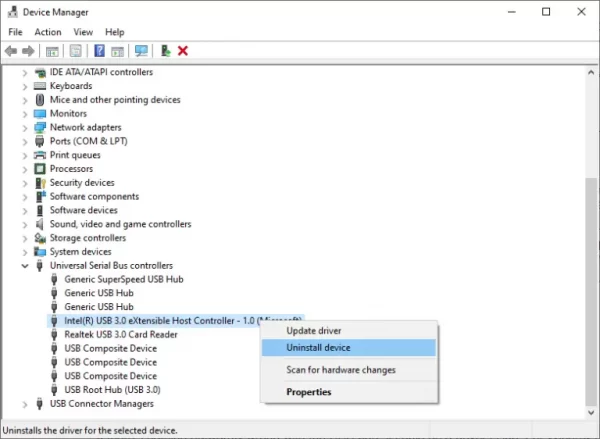
On the opened page, find the Universal Serial Bus controllers section and open the corresponding list by double-clicking on it, then look for USB Host Controller. Right-click on this driver and then select Uninstall Device. If you see several different USB Host Controller drivers with the same name, delete them all as described above and finally restart the system. After the first login to the computer, the drivers for the USB controllers are automatically installed and can probably solve the problem of the USB port of the motherboard or laptop not working.
For Mac OS users who are facing the problem of USB not working, the situation is a little different. In these systems, a part called System Management Controller or SMC is responsible for the correct operation of many hardware parts. Therefore, if you see that the USB port is not working on your MacBook, you can solve the problem by removing these drivers. The way to remove these drivers also depends on various things such as the battery being removable, having a T2 security chip or using Intel components inside it. On Apple’s official website, it has fully explained how to do this for different models.
7. Disable USB Selective Suspend
One of the other ways to solve the problem of the USB port not working in Windows 10 and other versions of Windows on laptops and computers is to change some settings in the Power Options section. In fact, the power management settings on your system can cause USB ports to malfunction. An option called USB Selective Suspend can disable a USB port when you are not using it to save battery and power. This feature may be nice on the surface, but sometimes it can also disable your USB port when you intend to use it.

To change the relevant settings, open the Control Panel through the start menu and follow the following path:
Power Options > Change Plan Settings > Change advanced power settings
In the opened window, select USB Settings and find USB selective suspend setting. If Enabled is written next to On battery and Plugged in options, change them to Disabled and then click Apply. Finally, restart your system to apply the desired settings. By doing this, Windows will no longer automatically disable your USB ports.
Is the USB not working problem still there?
If a USB port suddenly stops working, it can also be another sign: your USB port is really broken! Of course, all ports never fail at the same time, and such an event can be a malfunction of software or even hardware. But if one of your USB ports suddenly stops working after years of use, it can really indicate that their chip is burnt.










